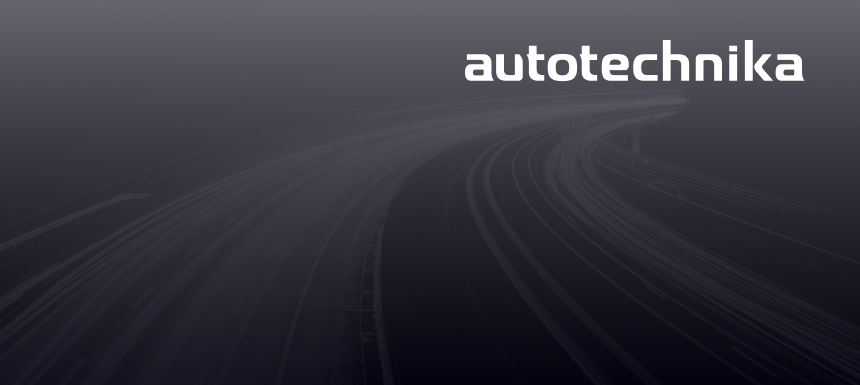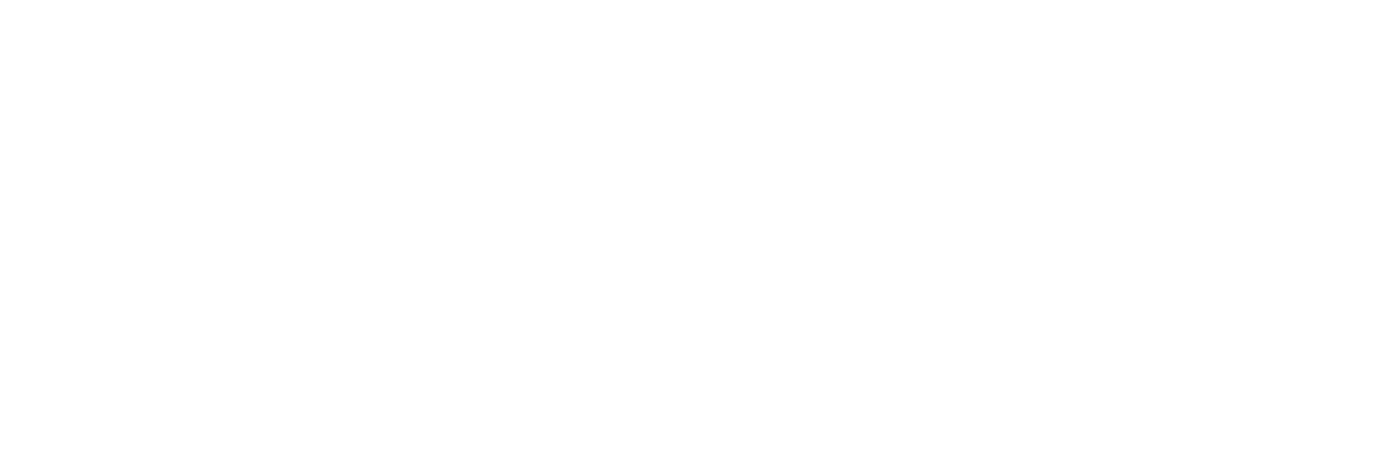Launch EasyDiag 2. rész
Előző számunkban leírtuk, hogyan kell telepíteni Launch EasyDiag szoftvert a telefonunkra, hogyan kell új profilt létrehozni, az eszközünket regisztrálni, összepárosítani a profillal, és azt is megmutattuk, milyen funkciók érhetőek el ingyenesen. Jelen cikkünkben a bővített funkciók eléréséről, telepítéséről és használatáról számolunk be.
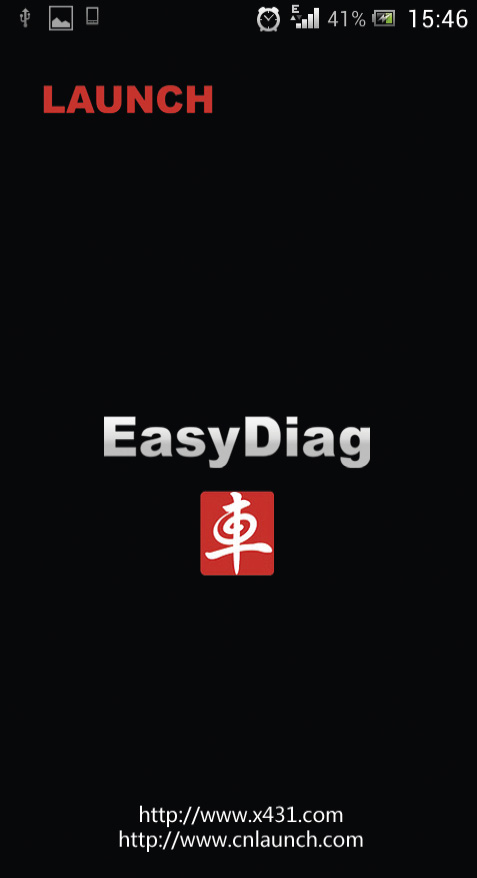
Az EasyDiag telepítése után az EOBD-vel rendelkező járművek hibakódjait olvashatjuk és törölhetjük, valamint a gyártó szándékától függően bizonyos előadatokat vizsgálhatunk. Ha ennél többet szeretnénk, akkor a márkaspecifikus bővítmények közül válogathatunk. Minden egyes márkakiegészítő 40 $ fejében érhető el. A vásárlásnak több módja is lehetséges. Ha már beléptünk az applikációba, akkor a legegyszerűbb módja, ha a főmenüben ➊ kiválasztjuk azt az autómárkát, amihez több funkciót szeretnénk szerezni.
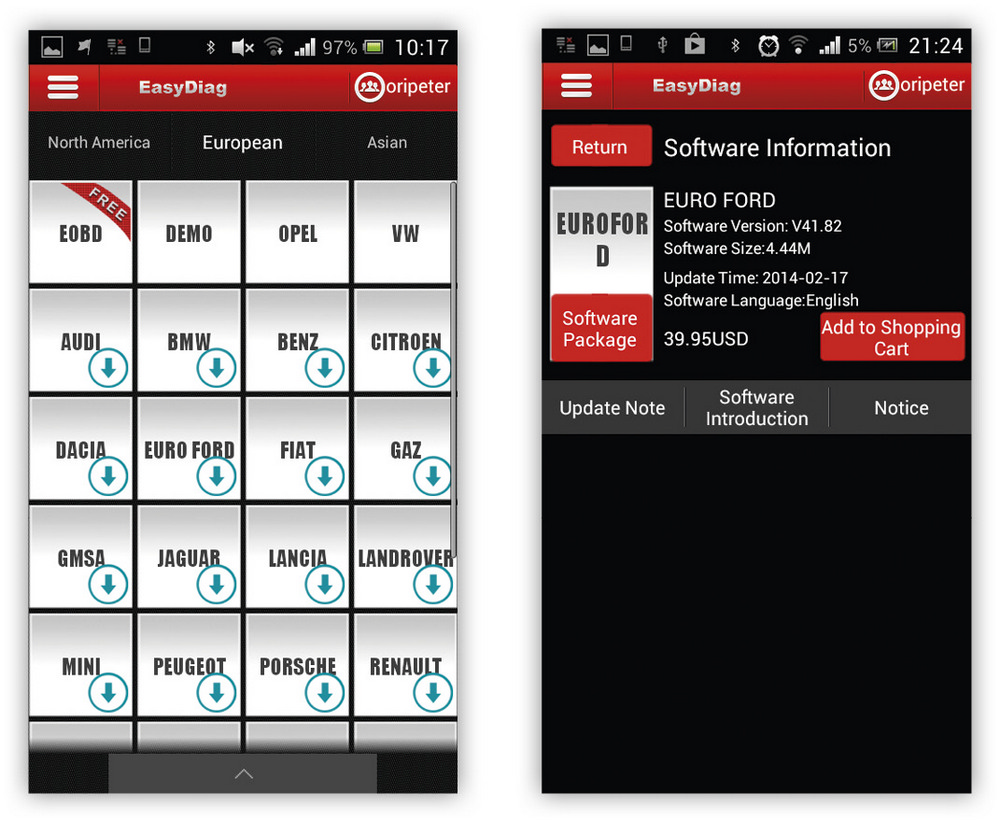
➊,➋
Ekkor a ➋. ábrán látható kép fog megjelenni előttünk. Az „Add to Shopping Cart” gombra kattintva a bővítményt egy virtuális bevásárlókocsiba helyezhetjük, melynek tartalma a gomb lenyomása után egyből megjelenik ➌. Ha több márkához is szeretnénk letölteni szoftvert, akkor érdemes a „Return” gombbal visszalépni a főmenübe és kiválasztani a következő márkát és azt is a kosárba helyezni. Ha egy elemet véletlenül helyeztünk a kosárba vagy meggondoltuk magunkat, akkor a listában bepipáljuk és a „Delete” gombra kattintva törölhetjük a listából. Ha már minden kívánt elemet a kosárba helyeztünk, akkor kijelöljük őket a jobb oldalon található négyzetekkel és a „New Order” gombra kattintva tudunk továbblépni. Ekkor megjelenik a rendelési lista ➍.
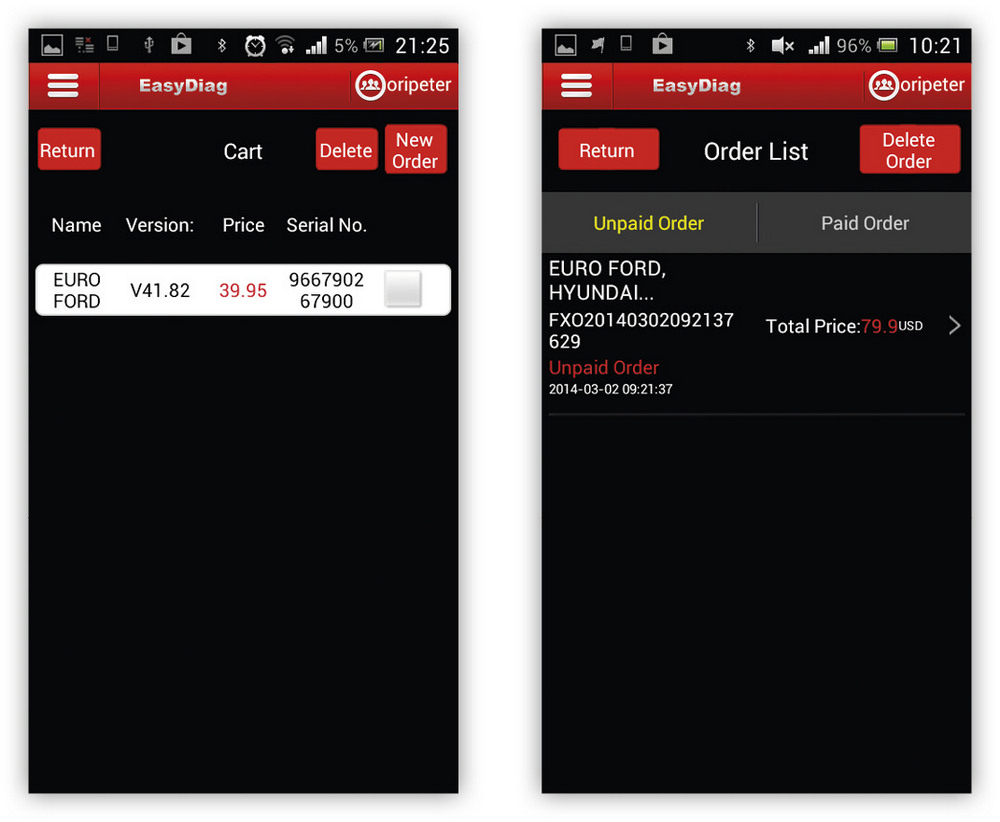
➌,➍
Az „Unpaid Order” fül alatt a kifizetetlen listák találhatók, a jobb oldalon látható „Paid Order” fül alatt pedig nyomon követhetők a már kifizetett rendelési listák. A kifizetetlen listák közül ki tudjuk választani azt, amelyiket rendezni szeretnénk. Ekkor egy részletes adatlista jelenik meg a megrendelésről, a kijelző alján pedig a fizetési módok közül választhatjuk ki a nekünk megfelelőt.
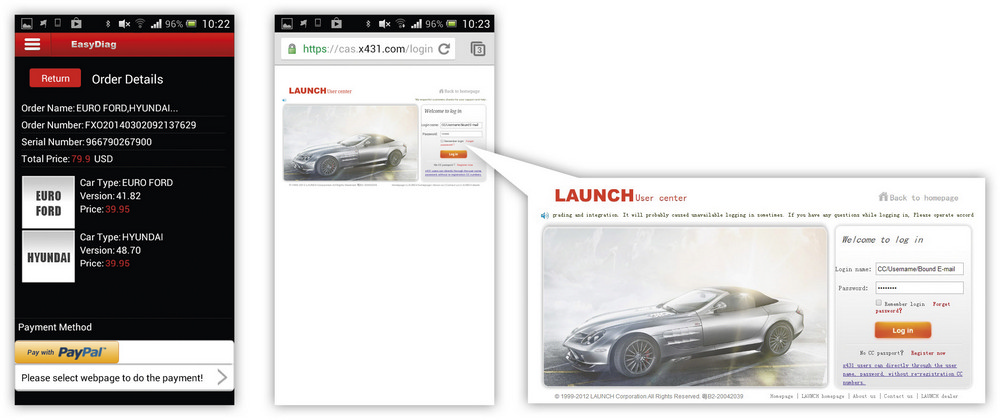
➏, ➐
Ez lehet PayPal vagy bankkártyás fizetés (androidos telefonok esetén lehet GooglePlay_Pay is). Ha a PayPal-t választjuk, akkor egyből a bejelentkezési ablak nyílik meg ➏, ahol a PayPal szabályai szerint folytathatjuk a tranzakciót. Ha a „Please select webpage to do the payment!” fülre kattintunk, akkor a program a Launch honlapjára vezet ➐, ahol a korábbi regisztrációkor megadott felhasználónévvel és az akkor a termékhez kapott jelszóval tudunk bejelentkezni. Táblagép esetén érdemes folytatni a belépést, de ha a telefonunkat használjuk és zavar a kisméretű kijelző, akkor érdemes egy számítógépen bejelentkezni az alábbi linken: https://cas.x431.com/login. Amikor bejutottunk, a honlap automatikusan a jobb oldali menüsorból a „Download Center”-be irányít ➑.
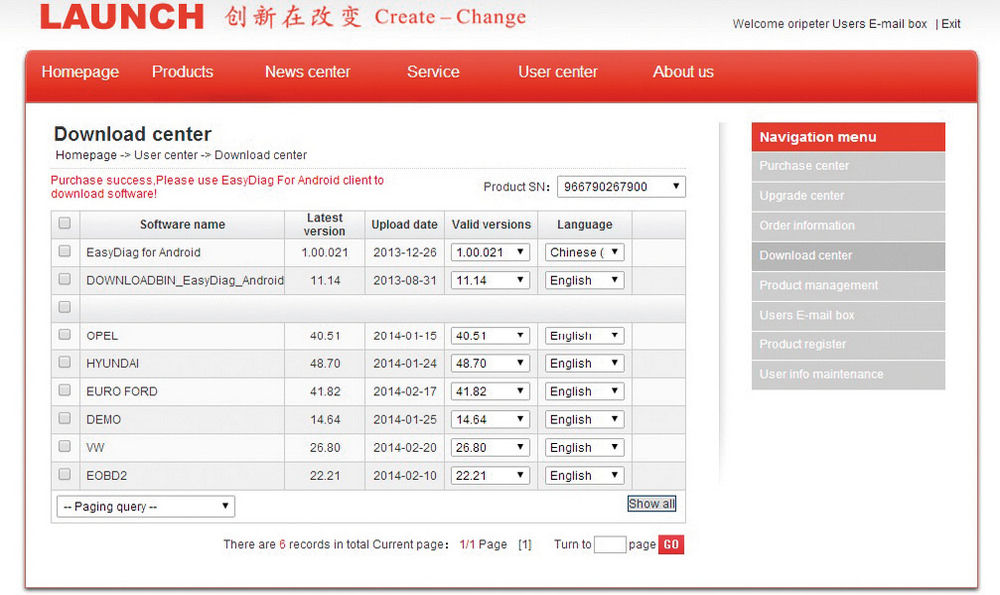
➑
Itt láthatjuk az eddig letöltött szoftvereket a verziószámukkal együtt. A Táblázat fölött található, legörgethető „Product SN” menüpontot akkor használjuk, ha több eszközünk is van, ugyanis itt kiválaszthatjuk, hogy melyikről szeretnénk információt kapni, illetve melyikre szeretnénk szoftvert letölteni. Ahhoz, hogy az előre elkészített bevásárlókosár tartalmát rendezni tudjuk, az „Order informations” pontra kell kattintani a jobb oldali menüsorban. Ekkor megjelennek a már kifizetett és a fizetésre váró listáink ➒.
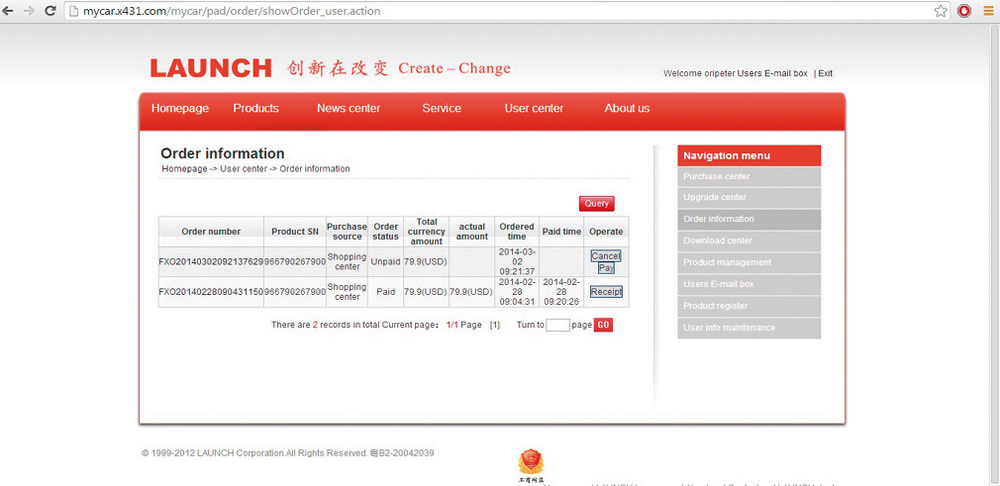
➒
Itt a lista mellett lévő „Pay” gombra kattintva tudunk fizetni. Ekkor egy felugró ablakkal ismét két lehetőség közül választhatunk: a már említett PayPal és a bankkártyás fizetés közül ➓. A bankkártyás fizetés esetén ügyeljünk rá, hogy a kitöltendő űrlapon először válasszuk ki Magyarországot (Hungary), vagy a bankkártyát kibocsátó ország nevét. Ezután a vásárlás menete a már megszokott bankkártyás vásárlás menetét követi. Ha valakinek ez a megoldás túl bonyolultnak tűnik, illetve minél előbb szeretné a számlát kézhez kapni, akkor lehetősége van a magyar képviseleten keresztül, minimális, a vásárolt mennyiségtől és a dollár–forint árfolyamtól függő kezelési költség fejében megrendelni a kívánt kiegészítőket. Ilyenkor a számlát a magyar képviselet állítja ki, velük kell az anyagiakat rendezni. A DDC Duex Diagnosztikai Centrum Kft. nemcsak a kiegészítők megrendelésében segíti a felhasználókat, hanem igény esetén az előző számunkban bemutatott eszköztelepítést és regisztrációt is elvégzik helyettünk 6000 Ft + áfa óradíj fejében. Ha valaki bizonytalan a telepítést, illetve a kiegészítők vásárlását illetően, forduljon bátran a képviselethez, készséggel állnak a felhasználók rendelkezésére.
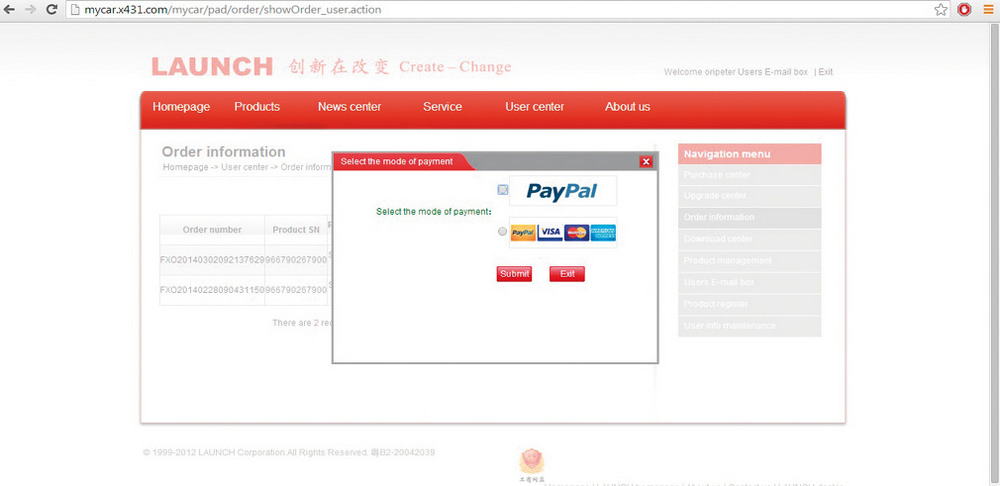
➓
Miután kifizettük a megrendelt tételeket, következhet a bővítmények telepítése. Ehhez a főmenüben rá kell kattintani arra a márkanévre, amihez a kiegészítő szoftvert megvettük. A ⓫. ábrán is látható, hogy a jobb oldalon az „Add to Shopping Cart” helyett a „Check Download” felirat jelenik meg.
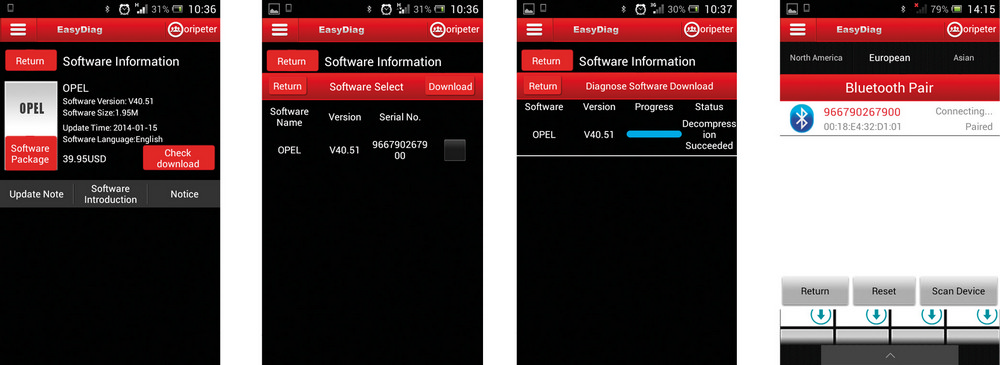
⓫, ⓬, ⓮
Ha rákattintunk, akkor megjelenik az adott márkához elérhető legfrissebb szoftververzió ⓬. Ezt bepipáljuk és a lista fölött, a jobb oldalon található „Download” gombra kattintunk. Ekkor tölti le a program a bővítményt, amit a telefonon tárol. A letöltéssel kapcsolatban két dologra kell figyelni: mivel a bővítmények egyenként 2–8 Mbyte helyet foglalnak, ezért ügyeljünk arra, hogy a készülékünkön elég hely legyen ezek fogadására, illetve, ha több készülékkel használunk egy interfészt, akkor mindegyik telefonra vagy táblagépre le kell tölteni a bővítményeket is. Azt is megtudtuk a képviselettől, hogy egy diagnosztikai interfészről másikra nem tölthetünk át jogot a bővítmények letöltésére, és több eszköz bővítményeit sem egyesíthetjük. Ez azt is jelenti, hogy a maroknyi egységre nagyon kell vigyáznunk, ugyanis, ha összetörjük, akkor jelen pillanatban nincs lehetőség a megvásárolt bővítményeket másik sorozatszámú diagnosztikai egységre átruházni. A DDC Duex Diagnosztikai Centrum Kft. kollégáihoz eddig még nem érkezett hasonló kérés, illetve meghibásodásról sem tudnak.
A letöltött márkaspecifikus kiegészítőket a főmenüben a szoftver előre helyezi, és onnan lehet még felismerni ezeket a márkákat, hogy az ikonjukról eltűnik a lefelé mutató nyíl ➊. A mérés menete nagyon hasonló az előző számunkban bemutatott, ingyenes EOBD-funkcióéhoz: a program felajánlja a csatlakoztatott eszközt, mint lehetséges Bluetooth-kapcsolatot ⓮. A sorozatszámra kattintva elkezdődik a párosítás. Amint ez véget ért, visszakerülünk a kezdőoldalra ➊. Itt ismét válasszuk ki a diagnosztizálni kívánt jármű márkáját. Ekkor megjelenik egy üzenet, ami a programrész verziószámát jelzi ⓯.
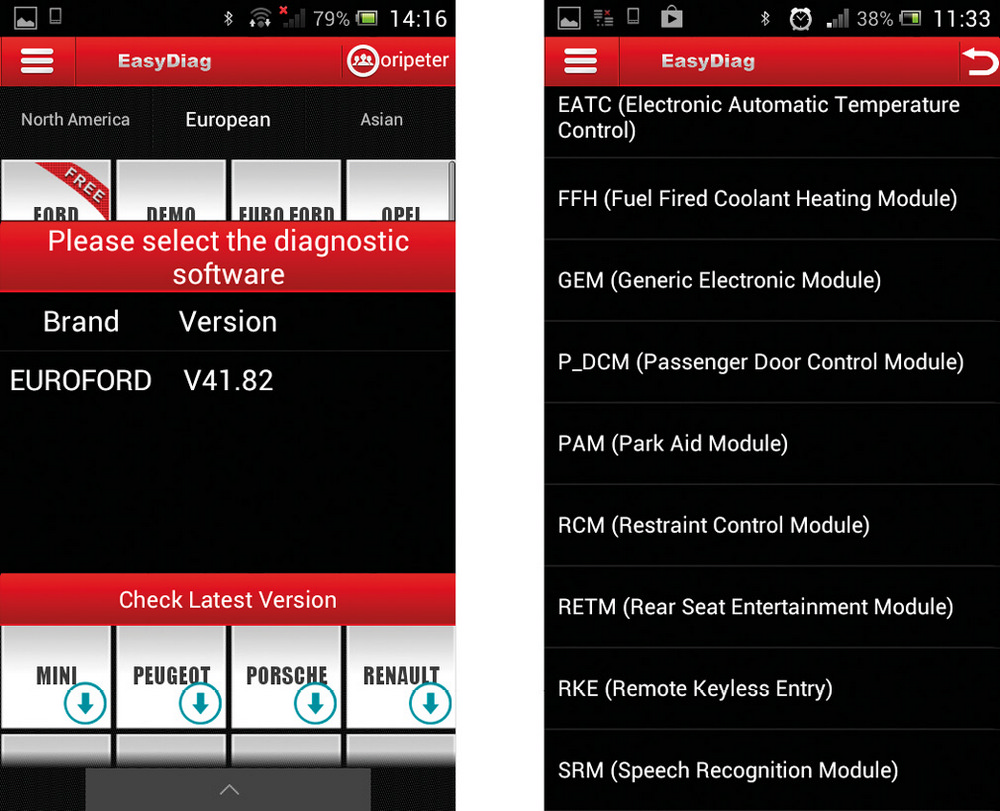
⓯, ⓰
Itt csak egy verziószám van, ezért választásra nincs lehetőség. Amikor belépünk a diagnosztikába, a márkán belül típust és/vagy évjáratot kell választani. Ahogy bejutunk a jármű agyába, rögtön látszik, hogy az elérhető vezérlőegységek és a mérhető paraméterek, változók száma ugrásszerűen megnő az ingyenes EOBD-hez képest ⓰, de ez a tartalom nagyban függ az adott márkától és magától az adott járműtől. Az EasyDiag szoftver felépítése alkalmazkodik a gyártó diagnosztikai szoftveréhez. Amíg egy Ford diagnosztizálása során az adott vezérlőben minden érték feltűnik, a VW esetében a már „megszokott” mérőblokkokat is alkalmazhatjuk ⓱.
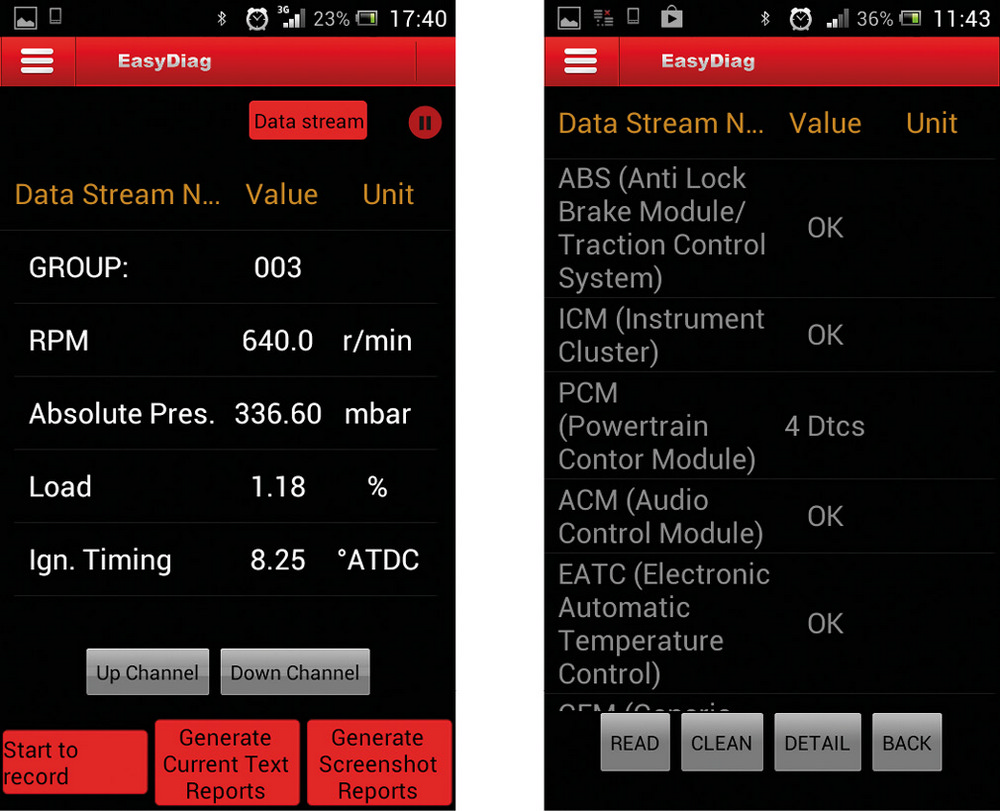
⓱, ⓲
A legtöbb jármű esetén lehetőség van egy rövid teszt lefuttatására, amely végigjárja az összes vezérlőt, és kiolvassa az azokban tárolt hibákat. Ha élő adatokat szeretnénk olvasni, akkor továbbra is be kell lépni az olvasni kívánt vezérlőbe, és a „Read current data” menüpontra kell kattintani. Ahogy azt az előző számunkban is említettük, amikor élő adatot vizsgálunk, ne felejtsük el, hogy csak a releváns változókat rögzítsük, hiszen az adatátvitel korlátolt. Minél több paramétert vizsgálunk egyszerre, annál jobban csökken a mintavételi frekvencia. A mintavétel függ a telefon/tablet teljesítményétől is.
A „Start to Record” gomb lenyomásával lehet elindítani mérésrögzítést, egy adott jellemzőre kattintva pedig az idő függvényében, grafikus formában is figyelhetők az adatok, így akár egy próbakör során is elemezhetjük az értékek alakulását, ugyanúgy, mint az ingyenes EOBD-funkció esetében, csak itt több, részletesebb adat közül választhatunk.
Ha vissza szeretnénk nézni a rögzített méréseket, akkor a bal felső sarokban található, 3 vonallal jelzett gombra kattintva kell megnyitni a beállítások menüt ⓲, ahol a „My Data” pontra bökve meg tudjuk nézni az elmentett hibakódokat és méréseket a „Report” fül alatt ⓳. A képernyő felső részében a kiragadott, pillanatnyi fényképek és a .txt formátumban elmentett riportok találhatók ⓴, alul pedig a felvett diagnosztikai mérések játszhatók vissza. A ••. ábrán látható módon kell kiválasztani a visszanézni kívánt változókat, majd a jobb alsó sarokban választhatjuk ki, hogy az értékeket grafikusan („Graph”) – akár külön diagramokban vagy összevonva ••, •• - vagy számszerűen („Character”) szeretnénk viszontlátni. A „Delete” gombra kattintva törölhetjük a mérést, ha már nincs rá szükségünk. A teljes méréseket sajnos nem lehet még számítógépen visszajátszani, csak az alkalmazást futtató telefonon vagy tableten, viszont arra van lehetőség, hogy a „.txt” és „.jpeg” formátumban tárolt pillanatnyi állapotokat, hibakódokat adatátviteli kábellel a számítógépre helyezzük, és ott tároljuk. Mindehhez csak a telefonban kell kikeresni azt a mappát, ahová a program ezeket a fájlokat mentette. Az EasyDiag felajánlja ezek exportálását az interneten keresztül is ••, de az a funkció még nem teljesen kiforrott.
A szoftver folyamatos fejlesztés alatt van, a gyártó szívesen fogadja a felhasználók visszajelzéseit, és ahol csak tudnak, javítanak a használhatóságon és a diagnosztikai felületen. A márkaspecifikus bővítményeket is időközönként frissítik, mielőtt elkezdjük egy autó diagnosztizálását, a Bluetooth-csatlakoztatás és márkanévre kattintás után felugró ablakon ⓯ a „Check Latest Version” feliratra kell rábökni, ekkor ugyanis az elérhető legújabb verziót tudjuk letölteni, ha még nem tettük meg azelőtt.
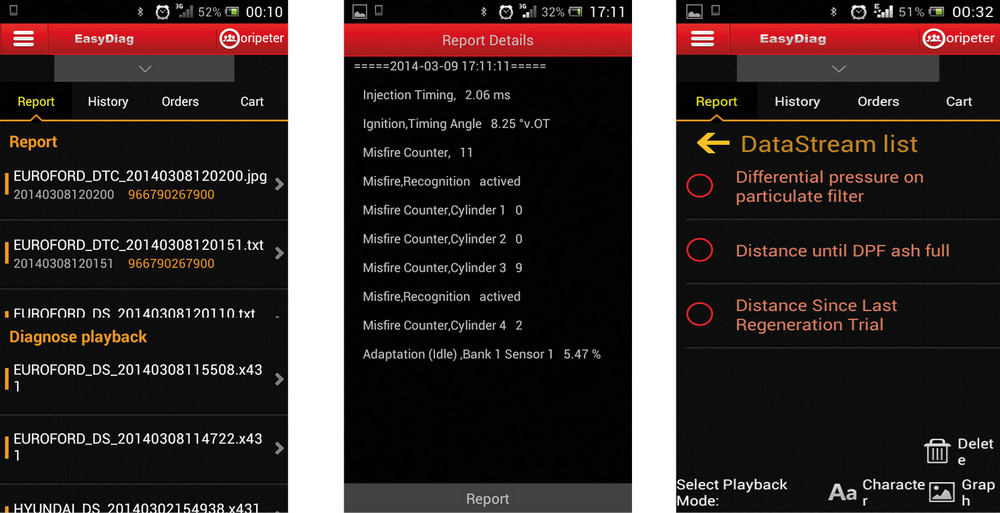
⓳, ⓴,