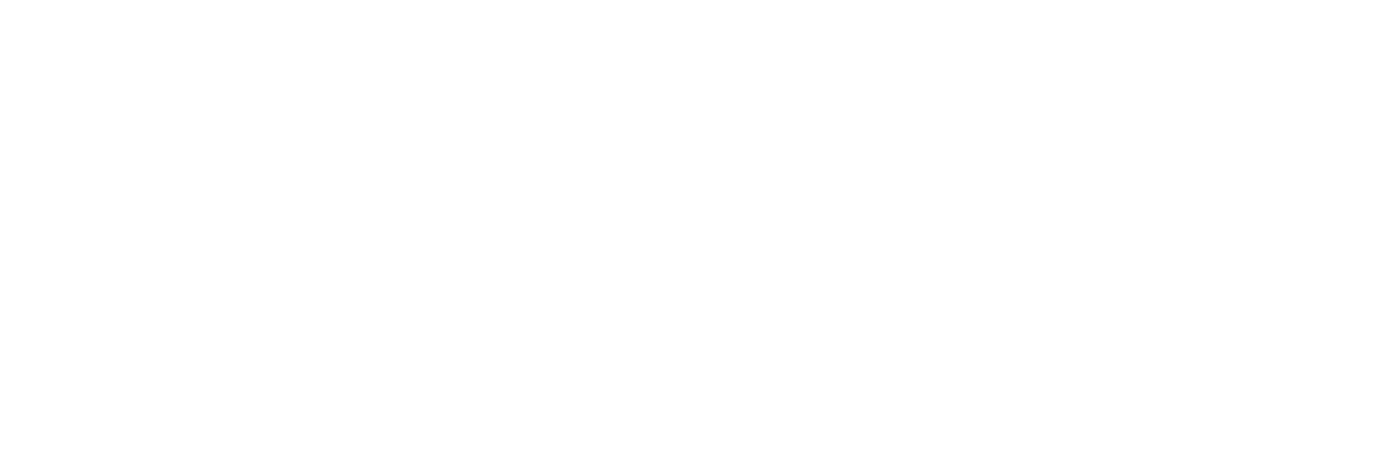Launch EasyDiag
A Launch kihasználva a technológiai fejlődés adta lehetőségeket, olyan diagnosztikai csomagokat kínál, amelyek csak egy OBD-interfészt tartalmaznak. Az egyik ilyen eszköz a Launch kínálatában a cikkünk tárgyát képező EasyDiag, ami a programozások/illesztések kivételével ugyanolyan képességekkel rendelkezik, mint a többi Launch gyártmányú diagnosztikai eszköz (például a Diagun vagy a Master): hibatárolók olvasása, törlése, mért értékek, illesztések, programozások minden vezérlőben, motor, váltó, fék, futómű, műszerfal stb. A csomag tartalmazza az EasyDiag egységet és az aktiváláshoz szükséges dokumentumokat.
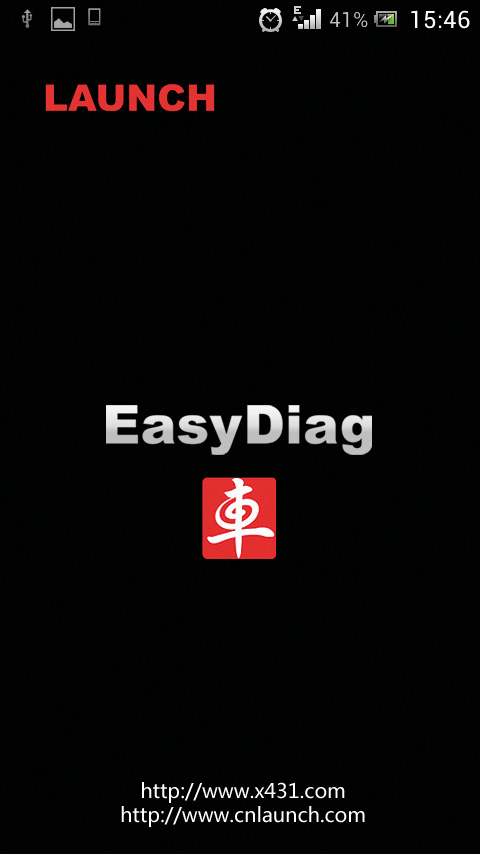
A kiegészítő, specifikus szoftverek az internetről telepíthetők, áruk autómárkánként 40 $.
A csomagban az EOBD funkció ingyenesen elérhető, azaz hibakódokat olvashatunk és törölhetünk. Az EasyDiag bluetooth-on keresztül kommunikál az Android- vagy iOS-rendszert futtató okostelefonokkal, tabletekkel. Fontos tudni, hogy egy OBD-adapter csak egyfajta rendszerrel működik, tehát elsőnek azt kell tisztázni, hogy milyen készülékkel fogjuk párosítani, így annak megfelelően kell kiválasztani.
Most nézzük, hogyan kell telepíteni az EasyDiag alkalmazást és hogyan kell beüzemelni az eszközt. A dolog komoly odafigyelést kíván: nem nagyon bonyolult, de nem is egyszerű.
Jelen cikkünk az ingyenesen elérhető szolgáltatások bemutatásáig terjed ki.
Ha már a kezünkben van a diagnosztikai interfész, akkor következhet a program telepítése, amit androidos rendszer esetén a Google Play-ről, iOS esetén pedig az App Store-ról lehet letölteni. Először, a telepítés előtt, telefonunk nyelvét (ha nem azon volt, akkor) angolra állítsuk át. A letöltésközpontban az „easydiag” szóval keressük az alkalmazást. Az ➊. ábrán látható, hogy milyen logót kell keresnünk. Ha a szoftver neve alatt kínai felirat is található, senki ne ijedjen meg, az alkalmazás nem hamisítvány.
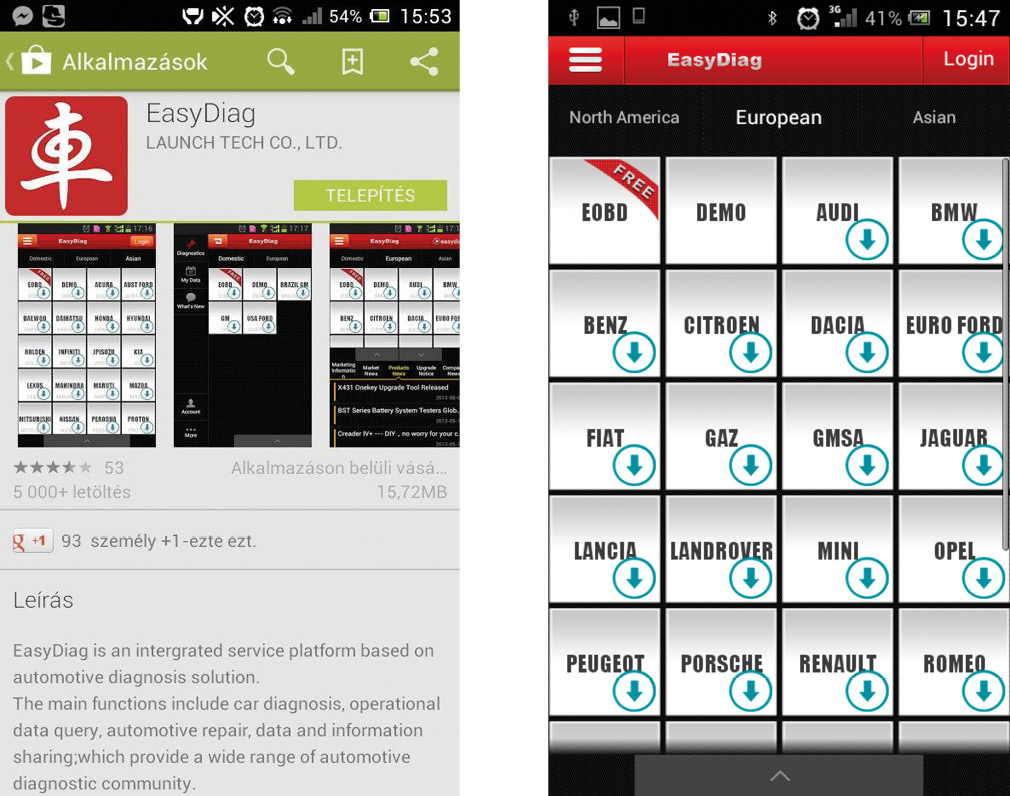
➊ ➋
A telepítés („install”) gombra kattintva a telepítés automatikusan megtörténik.
Ezután nyissuk meg az alkalmazást. Miután a program teljesen betöltött, engedélyt kér a bluetooth bekapcsolására, hogy tudjon majd kommunikálni a diagnosztikai eszközzel.
Ezt hagyjuk jóvá az „OK” gombra kattintva. Ezután a főmenü tárul elénk ➋.
Ha a Demo-ra kattintunk, akkor következmények nélkül gyakorolhatjuk az alkalmazás használatát anélkül, hogy az eszközt autóhoz csatlakoztatnánk. A Demo felépítése ugyanaz, mint az EOBD menüpontnak, így annak összes funkciója élő kapcsolat nélkül, egy virtuális járművön kipróbálható.
Ha az OBD-adaptert szeretnénk használni, akkor először a jobb felső sarokban található „Login” fülre kattintsunk. Ekkor a ➌. ábrán található kép jelenik meg. Mivel még nincs regisztrálva az eszközünk, ezért a „Register” feliratra bökjünk rá. Ekkor 4 üres sor jelenik meg a képernyőn ➍.
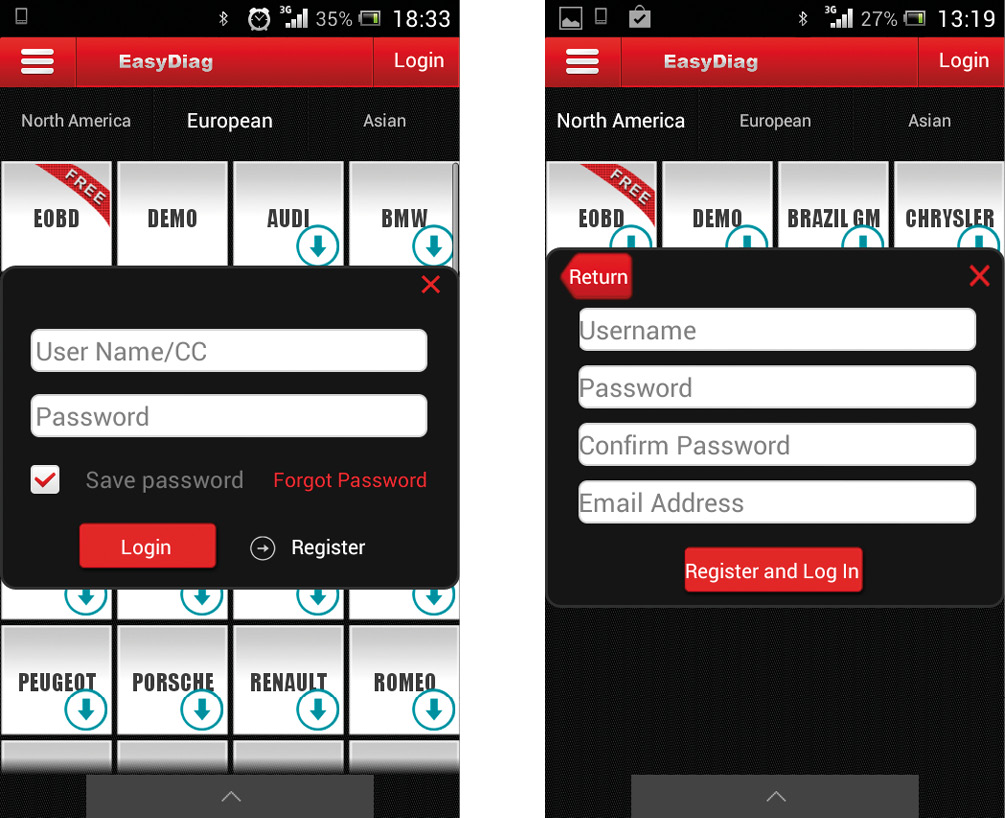
➌ ➍
Az első sorban egy felhasználónevet kell megadni, ami lehet egy egyedi név, de érdemes felhasználónévként a diagnosztikai eszköz sorszámát megadni.
A második és harmadik sorba az EasyDiag csomagban lévő papíron található jelszót érdemes beírni, a negyedikbe pedig az e-mail címünket. A „Register and Log In” gombra kattintva aktiváljuk az adaptert és a fiókunkat. Korábban a rendszer a sikeres regisztrációról visszaigazoló e-mailt küldött, de ma már ez a szolgáltatás nem él.
A regisztráció után a program automatikusan felajánlja, hogy regisztráljuk az OBD-interfészt a fiókunkhoz ➎. Ezt a lehetőséget elfogadjuk, itt már kötelező a felső sorba a mellékelt papíron található sorozatszámot, az alsó sorba pedig a szintén a mellékelt papíron szereplő jelszót beírni.
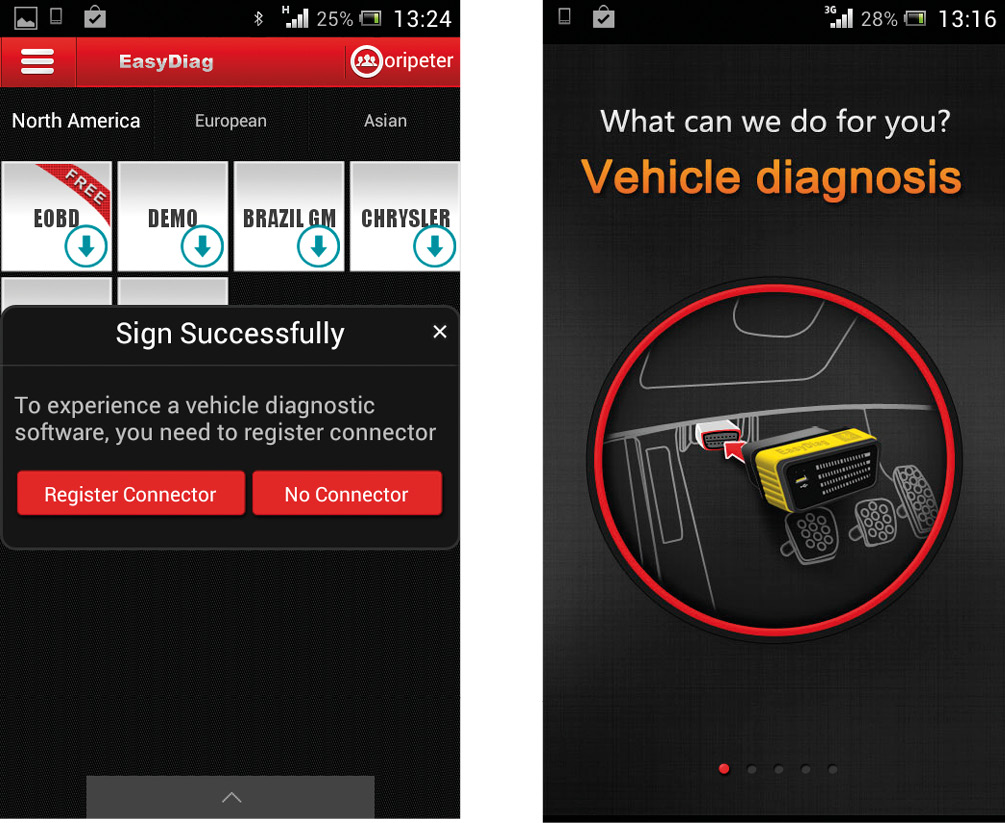
➎ ➏
FOLYTASSUK AUTÓRA CSATLAKOZTATVA!
Mivel a következő lépések elvégzéséhez az eszközt fel kell éleszteni, ezért – ha eddig nem tettük – akkor dugjuk rá egy gépjármű OBD-csatlakozójára ➏, és folytassuk a beüzemelést a telefon és az eszköz összepárosításával.
Ez különösen androidos telefonok esetén lehet problémás, ugyanis néhány készülék nemcsak a programon belül vár megerősítést az összekapcsolódásra, hanem a telefon bluetooth-tulajdonságainál is párosítani kell a műszert a telefonnal. Érdemes először a következő műveletet elvégezni: miután az EasyDiag interfészt az autóra kötöttük és gyújtást adtunk rá, a menüben az autómárkának megfelelő régiót választjuk ki (3 lehetőség: Észak-Amerika, Európa, Ázsia). Ezután az EOBD gombra bökjünk rá. Ekkor a program felajánlja a csatlakoztatott eszközt, mint lehetséges bluetooth-kapcsolatot ➐. A sorozatszámra kattintva elkezdődik a párosítás. Amint ez véget ért, visszakerülünk a kezdőoldalra ➋. Itt ismét az EOBD-t válasszuk ki. Ekkor megjelenik egy üzenet, ami a programrész verziószámát jelzi ➑. Itt általában csak egy verziószám van, ezért választásra nincs lehetőség, erre az egyre kattintsunk a diagnosztika indításához.
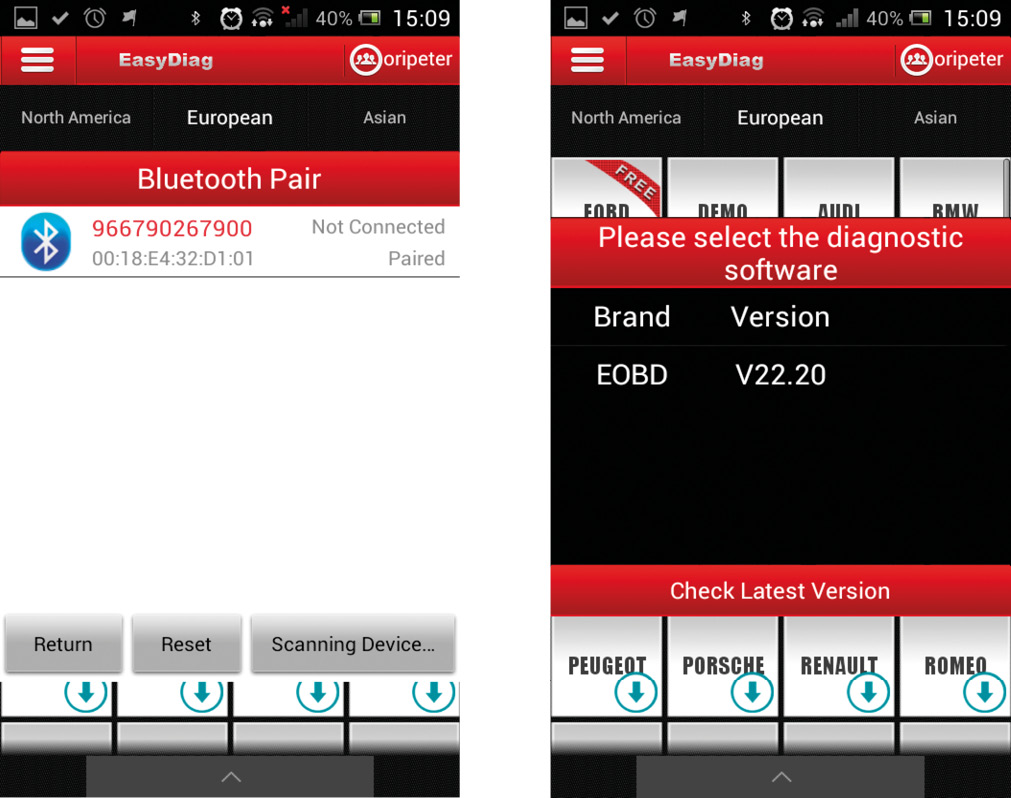
➐ ➑
Az EOBD menüpontban először ki kell választanunk az autómárkát. Ha a listában nem szerepel az általunk diagnosztizált típus (vagy csak nem szeretnénk kikeresni), akkor a „Generic” pontot válasszuk, így a program elvégzi helyettünk a munka ezen részét.
A következő választási lehetőség a kommunikációs protokoll típusa. Ha nem vagyunk biztosak az adott autó protokolljában, akkor minden esetben a „Generic OBDII & EOBD” sorra kattintsunk. Ez esetben ugyanis a program végigpróbálja a lehetséges protokolltípusokat. Ezt a folyamatot ki is jelzi nekünk.
Amikor a kommunikáció már rendben van az autó és a műszer között, a ➒. ábrán található menü fogad minket.
A „Read Trouble Code” funkcióval a hibatárolót olvashatjuk ki ➓.
A „Clear Trouble Code” funkcióval törölhetjük az összes hibát a tárolóból.
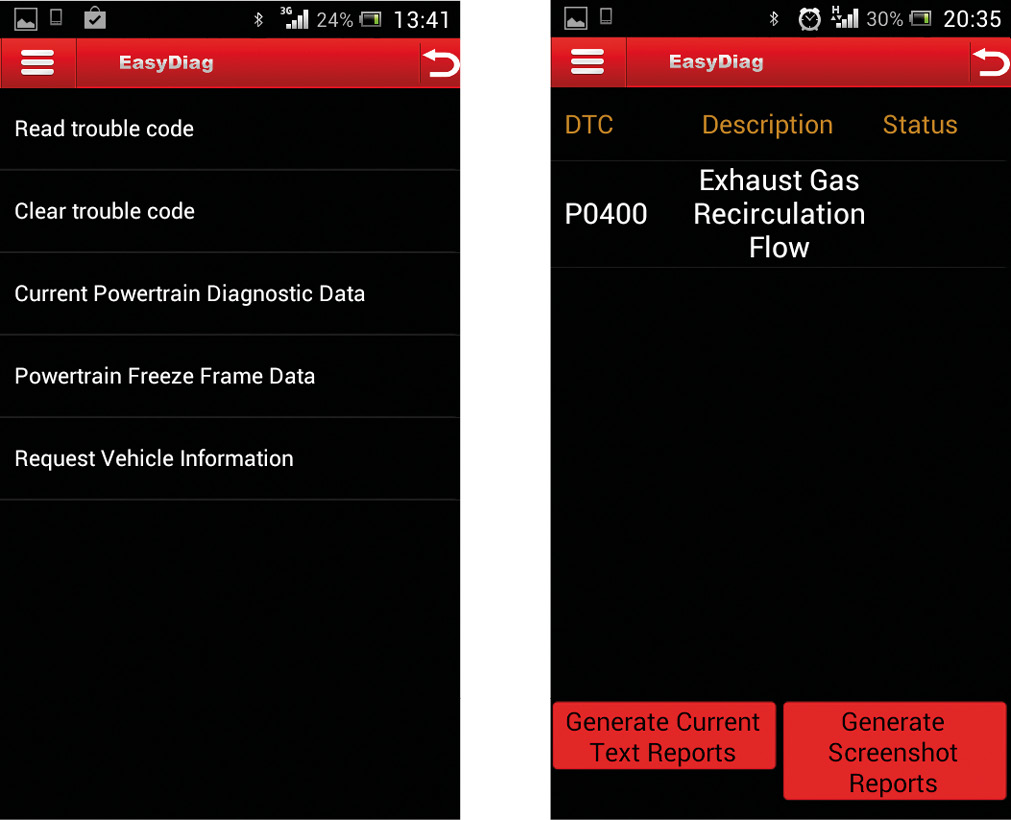
➒ ➓
A „Current Powertrain Diagnostic Data” menüpontban az összes ingyenesen elérhető élő adat vizsgálható. Autótípustól függ, hogy itt milyen értékeket figyelhetünk ⓫. Amikor élő adatot vizsgálunk, ne felejtsük el, hogy csak a releváns változókat rögzítsük, hiszen az adatátvitel korlátolt. Minél több paramétert vizsgálunk egyszerre, annál jobban csökken a mintavételi frekvencia. A mintavétel függ a telefon/tablet teljesítményétől is.
A „Start to Record” gomb lenyomásával lehet elindítani mérésrögzítést, egy adott jellemzőre kattintva pedig az idő függvényében, grafikus formában is figyelhetők az adatok ⓬, így akár egy próbakör során is elemezhetjük az értékek alakulását.
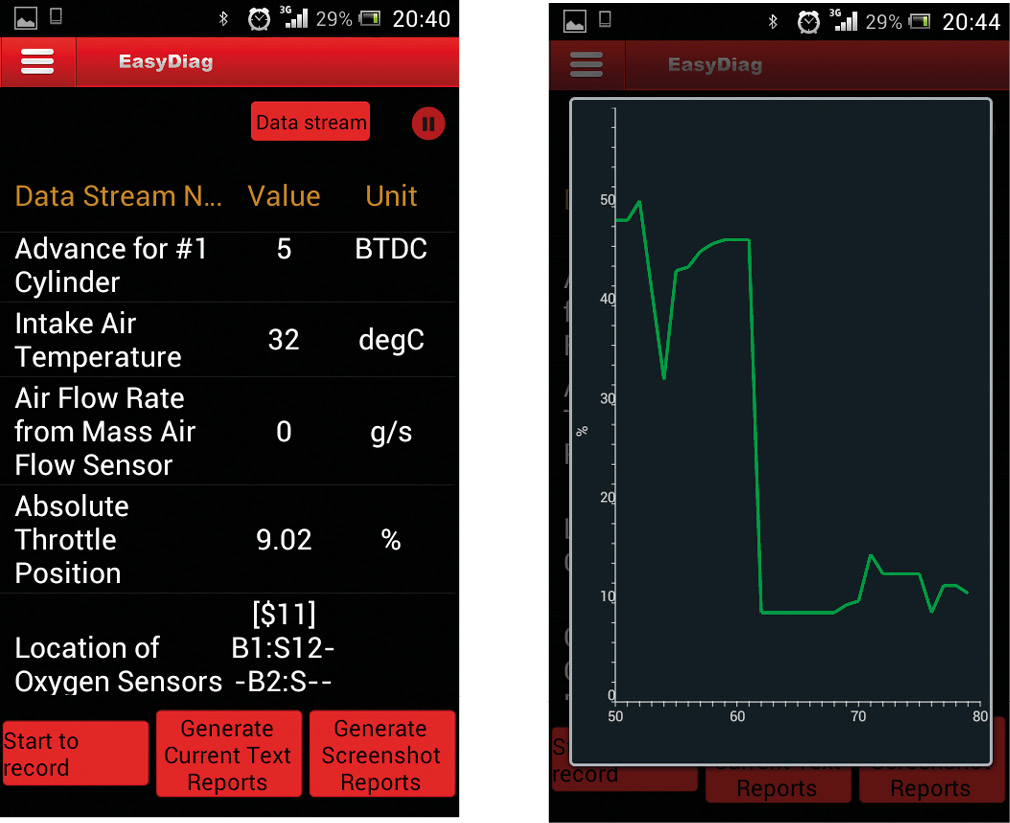
⓫ ⓬
Arra mindig ügyeljünk, hogy ha vissza szeretnénk lépni egy almenüből, akkor azt a programon belül, a jobb felső sarokban található visszagörbülő nyíllal tegyük meg. Ha a telefon „vissza” gombját nyomjuk, akkor feljön egy kérdés, miszerint ki szeretnénk-e lépni a programból. Tehát ezt a gombot csak akkor használjuk, ha az alkalmazást be szeretnénk zárni.
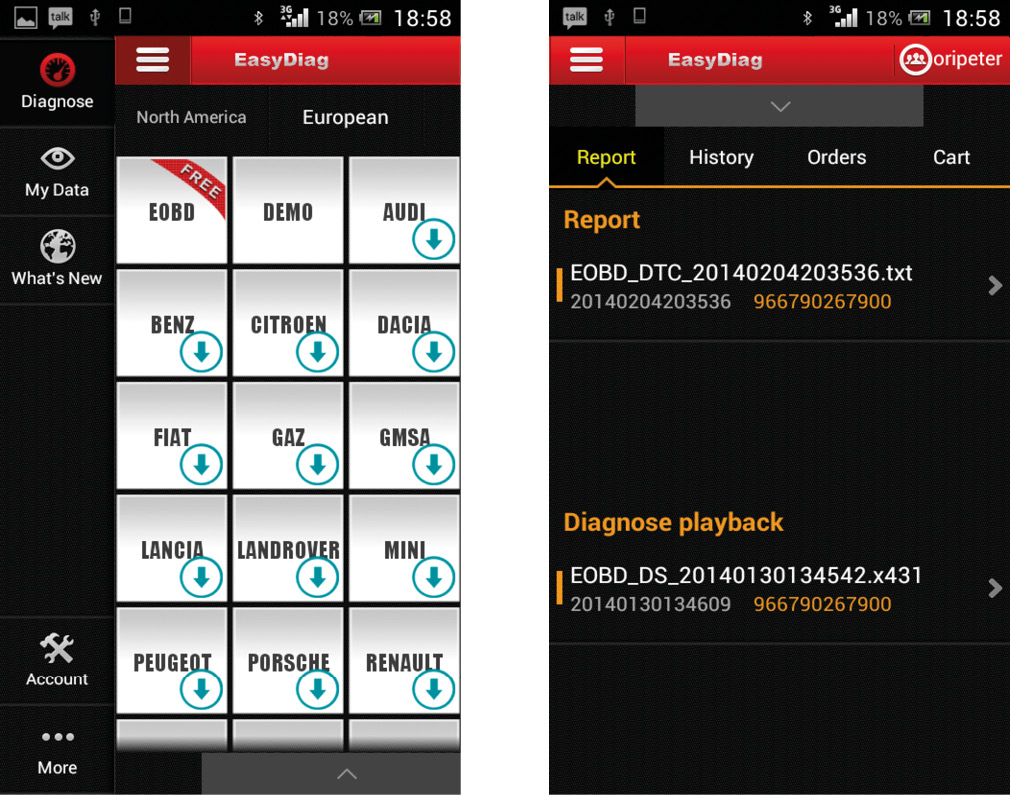
⓭ ⓮
Ha vissza szeretnénk nézni a rögzített méréseket, akkor a bal felső sarokban található, 3 vonallal jelzett gombra kattintva kell megnyitni a beállítások menüt ⓭, ahol a „My Data” pontra bökve meg tudjuk nézni az elmentett hibakódokat és méréseket a „Report” fül alatt ⓮. Egyelőre számítógépes kiértékelésre nincs lehetőség, a tárolt mérések csak az adott telefonon/tableten nézhetők vissza. Ugyanezen menüpontban tudunk tájékozódni – az „Orders” fül alatt – arról, hogy milyen kiegészítő funkciókat rendeltünk meg, a „History” pont pedig azt mutatja meg, mikor használtuk az eszközünket.
A beállítások menüben az „Account” fülre kattintva a saját profilunk beállításait tekinthetjük meg és módosíthatunk rajtuk. Itt regisztrálhatunk további eszközöket is. A „More” menüpontban pedig a használati útmutatót tekinthetjük meg, szoftvert frissíthetünk, a legalsó pontban pedig a mértékegységeket állíthatjuk be. Az oldalsávban a „Diagnose” gombra kattintva léphetünk vissza az autómárkákat mutató főmenübe, ahonnan indíthatjuk a diagnosztikát.
Mivel virtuális profillal, „accounttal” rendelkezünk, ezért egy adaptert tetszőleges számú telefonra regisztrálhatunk, valamint további előnye a rendszernek, hogy, ha kiegészítő, márkaspecifikus szoftvert is vásárolunk, akkor az alkalmazás esetleges törlése után ezek a szolgáltatások nem vesznek el, hanem az újratelepítés és bejelentkezés után problémamentesen tovább használhatók. A grafikus ábrázolás és az élvezhető képminőség érdekében legalább 4”-os kijelzővel rendelkező telefont érdemes használni, illetve erősen ajánlott a tabletek, vagy más néven táblagépek használata, azonban ügyelni kell arra, hogy csak olyan típussal tudjuk használni az adaptert, ami bluetooth-kapcsolatra képes.